docs.unavlab.com
Главная ❯ Гидроакустические навигационные и трекинговые системы ❯ Руководство пользователя ПО RedNav Host
 |
|
|---|---|
| www.unavlab.com support@unavlab.com |
RedWave - гидроакустическая навигационная система ПО RedNav Host: Руководство пользователя |
ПО RedNav Host:
Руководство пользователя
Содержание
1. Введение
Настоящая инструкция описывает процесс подключения водолазного навигационного приемника RedNav к ПК. Системные требования к ПК для подключения устройства:
- OC Windows 10 с установленной .NET Frameworks 4.5
Для ранних версий устройства, выпущенных до 2025 года потребуется
- Bluetooth-модуль
ВНИМАНИЕ! Для сопряжения устройств, выпущенных позднее 01.2025 не требуется создания Bluetooth-соединения с ПК. Вместо этого требуется подключить прибор к ПК при помощи комплектного кабеля. При этом может потребоваться установка драйвера USB-Serial преобразователя.
2. Создание Bluetooth-соединения с ПК
На ПК должен быть включен Bluetooth-адаптер, водолазный навигационный приемник RedNav установлен на подключенную к питания зарядную площадку. Ниже приведена последовательность действий для создания Bluetooth-соединения на примере ПК с установленной ОС Windows 10.
- Открыть меню Пуск -> Параметры -> Устройства
- Убедиться что переключатель Bluetooth находится в положении Вкл.
- Нажать кнопку + Добавление Bluetooth или другого устройства
После того, как система обнаружит новое устройство, оно будет отображено в списке, как на рисунке 1.
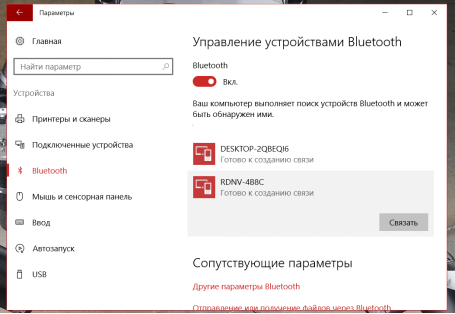 |
| Рисунок 1 - Результат поиска новых устройств |
На рисунке 1 В списке отображается имя устройства, которое видно на экране самого устройства (в примере RDNV-4B8C). Далее, при нажатии кнопки Связать, система предложить ввести пин-код (показано на рисунке 2).
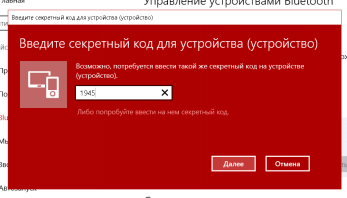 |
| Рисунок 2 - Диалог ввода пин-кода |
На экране устройства отображается пин-код, который требуется ввести для создания связи с устройством (1945 в примере). После ввода пин-кода и нажатия кнопки Далее отобразится окно, как на рисунке 3.
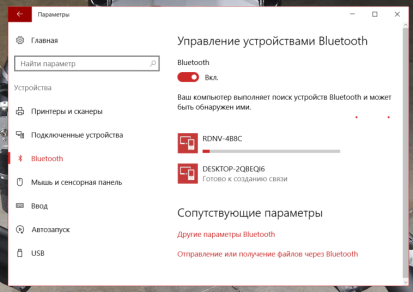 |
| Рисунок 3 - Создание связи с устройством |
Дождитесь создания связи с устройством. После чего окно диалога должно выглядеть так как на рисунке 4. Статус устройства: Подключено.
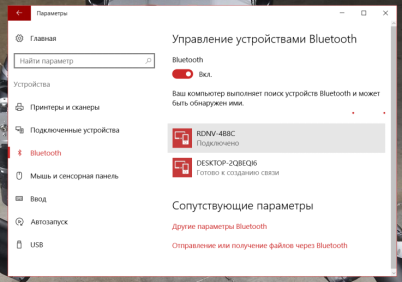 |
| Рисунок 4 - Устройство подключено |
На данном этапе установлена связь с устройством.
3. Работа с ПО
После подключения устройства согласно п. 2., можно запустить приложение RedNav Host и оно само установит соединение с устройством. При успешном подключении в окне приложения в статусной строке отобразится статус “Подключено”, что проиллюстрировано на рисунке 5. В заголовке окна появится имя устройства (в примере RDNV-4B8C).
В верхних строках отображается информация о версии устройства и его серийный номер. Ниже отображается информация о версии навигационного приемника и его серийный номер. Эта информация доступна только если устройство было переведено в сервисный режим из включенного состояния, а не установлено на зарядную площадку выключенное.
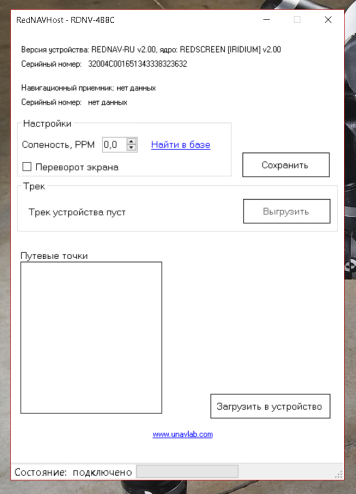 |
| Рисунок 5 - Главное окно приложения RedNav Host |
| Устройство подключено и с ним установлена связь |
После подключения пользователю доступно изменение настроек. Водолазный навигационный приемник имеет минимальное количество настроек. В частности для правильной работы требуется только задание солености воды.
Если работа планируется в пресных водоемах, то рекомендуется оставить значение по умолчанию - 0 PSU. Для удобства, приложение содержит базу данных соленостей мирового океана для точек с шагом 1˚ по широте и долготе.
Для поиска солености водоема требуется ввести географические координаты места в диалоге, вызываемом ссылкой Найти в базе, главного окна приложения.
На рисунке 6 показан вид этого диалога. После ввода координат места (достаточно с точностью до градуса) и нажатия кнопки Найти, будет отображено значение солености в ближайшей известной точке с измеренной соленостью.
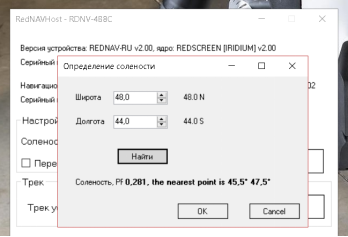 |
| Рисунок 6 - Диалог задания значения солености воды |
При нажатии кнопки ОК найденное значение будет помещено в настроечное поле главного окна.
Дополнительно есть возможность настроить переворот экрана устройства с одновременным обменом функций кнопок. Данная функция предназначена для обеспечения возможности крепления устройства на правую руку. Для задействования этой функции требуется установить галочку Переворот экрана в главном окне приложения.
Для загрузки настроек в устройство требуется нажать кнопку Сохранить (см. рисунок 5). Для выгрузки, записанного устройством трека, положений буев и сохраненных точек служит кнопка Выгрузить (см. рисунок 5). Данная ситуация проиллюстрирована на рисунке 7.
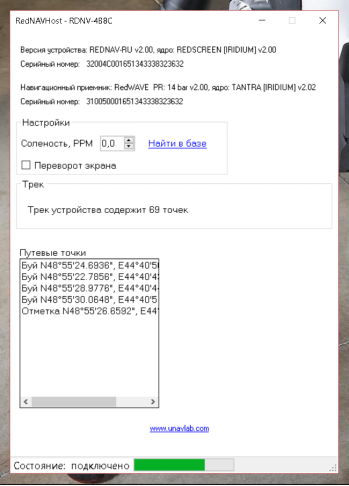 |
| Рисунок 7 - Выгрузка трека |
После нажатия кнопки Выгрузить, на время выгрузки трека из устройства, остальные кнопки станут недоступны, а в строке статуса приложения будет отображаться ход операции.
После окончания выгрузки приложение предложит сохранить выгруженные данные при помощи стандартного системного диалога. При этом в качестве имени файла будет предложено имя, составленное из текущего системного времени и даты, что иллюстрирует рисунок 8. Приложение позволяет сохранить трек в формате Keyhole Markup Language (KML). Трек затем может быть импортирован в картографическое ПО (например, Google Earth).
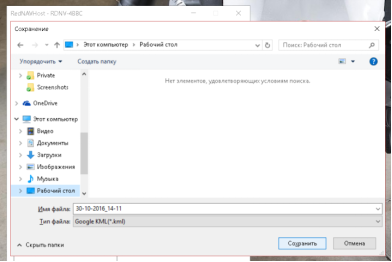 |
| Рисунок 8 - Диалог сохранения трека |
После сохранения данных приложение спросит пользователя нужно ли очистить трек из устройства.
ВНИМАНИЕ! После очистки трека из устройства восстановить трек будет невозможно. Совсем.
Работа с путевыми точками происходит при помощи контекстного меню, вызываемого при помощи правой кнопки мыши на группе Путевые точки, что показано на рисунке 9.
 |
| Рисунок 9 - Работа с путевыми точками |
Добавленные вручную точки можно редактировать при помощи появляющейся панели справа при выделенной добавленной точке (см. рисунок 10).
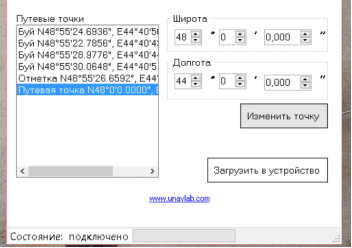 |
| Рисунок 10 - Редактирование добавленной путевой точки |
Для синхронизации списка на панели Путевые точки с устройством необходимо нажать кнопку Загрузить в устройство. Для очистки всех путевых точек в устройстве необходимо удалить их в списке, а затем нажать кнопку Загрузить в устройство и на запрос приложения ответить утвердительно.